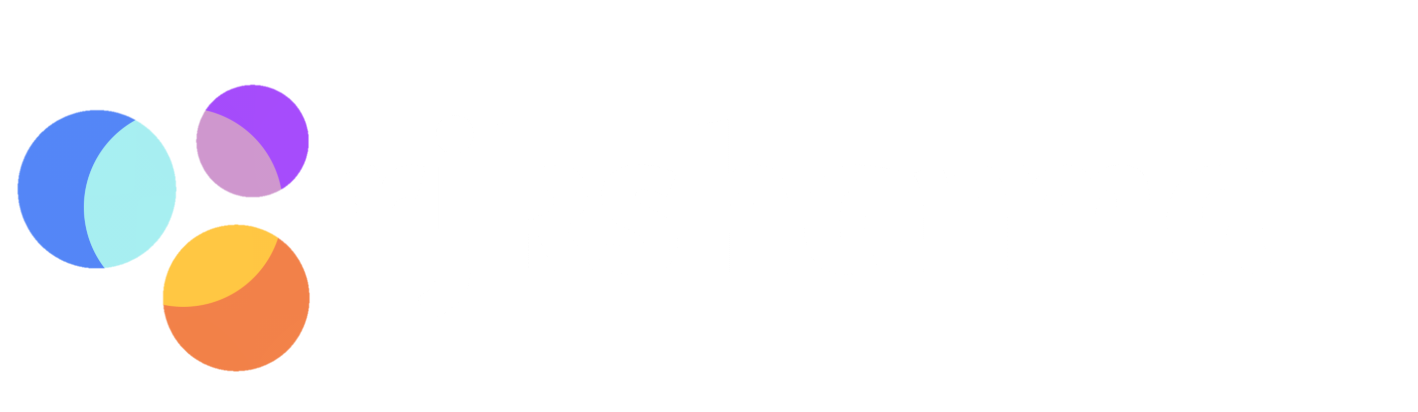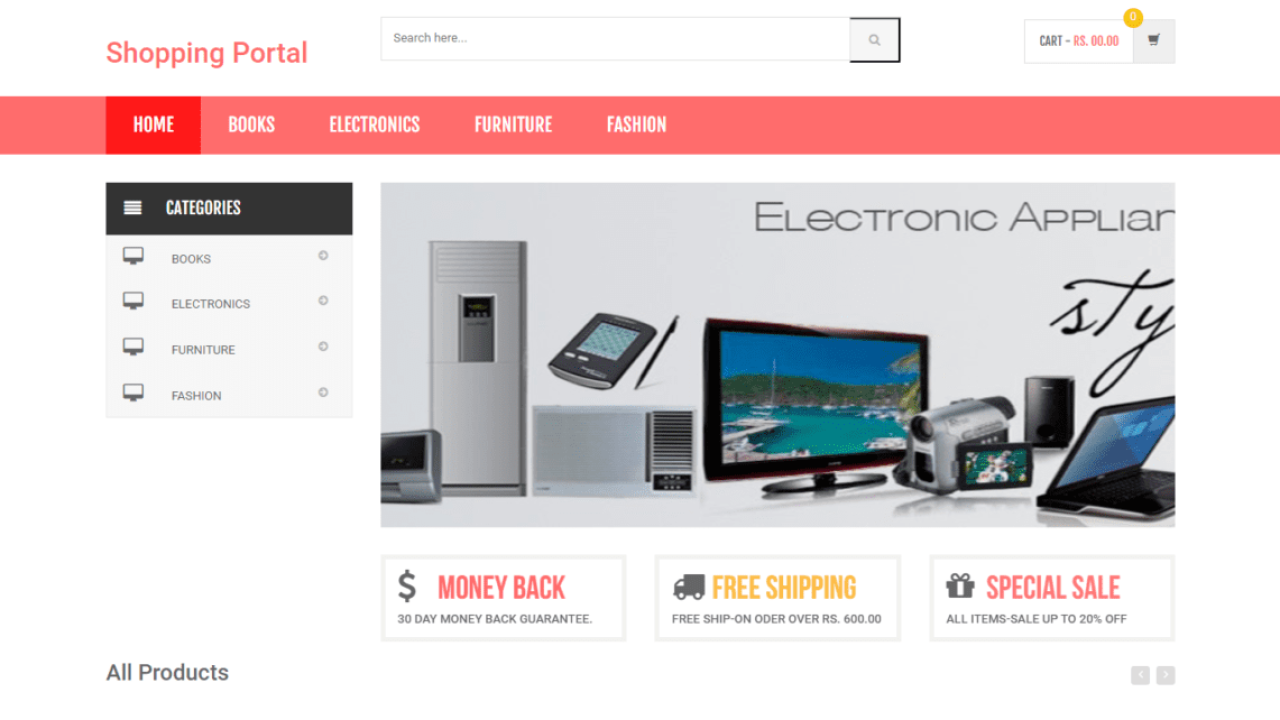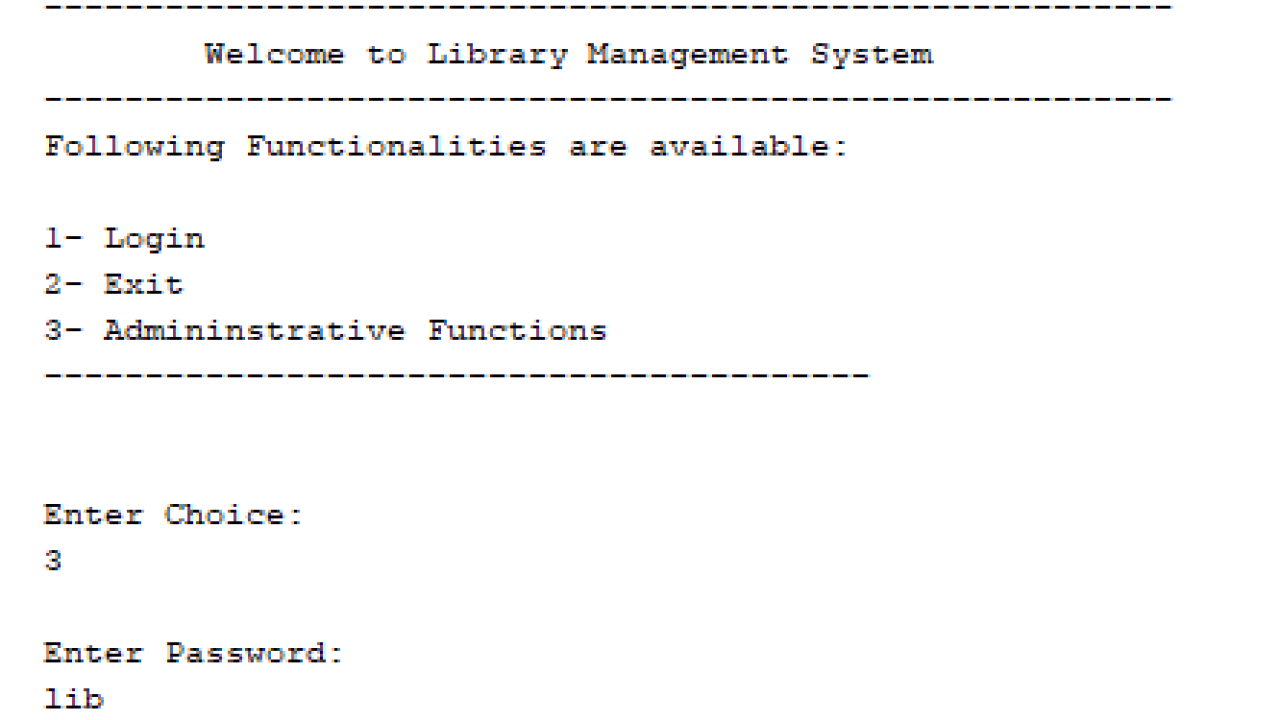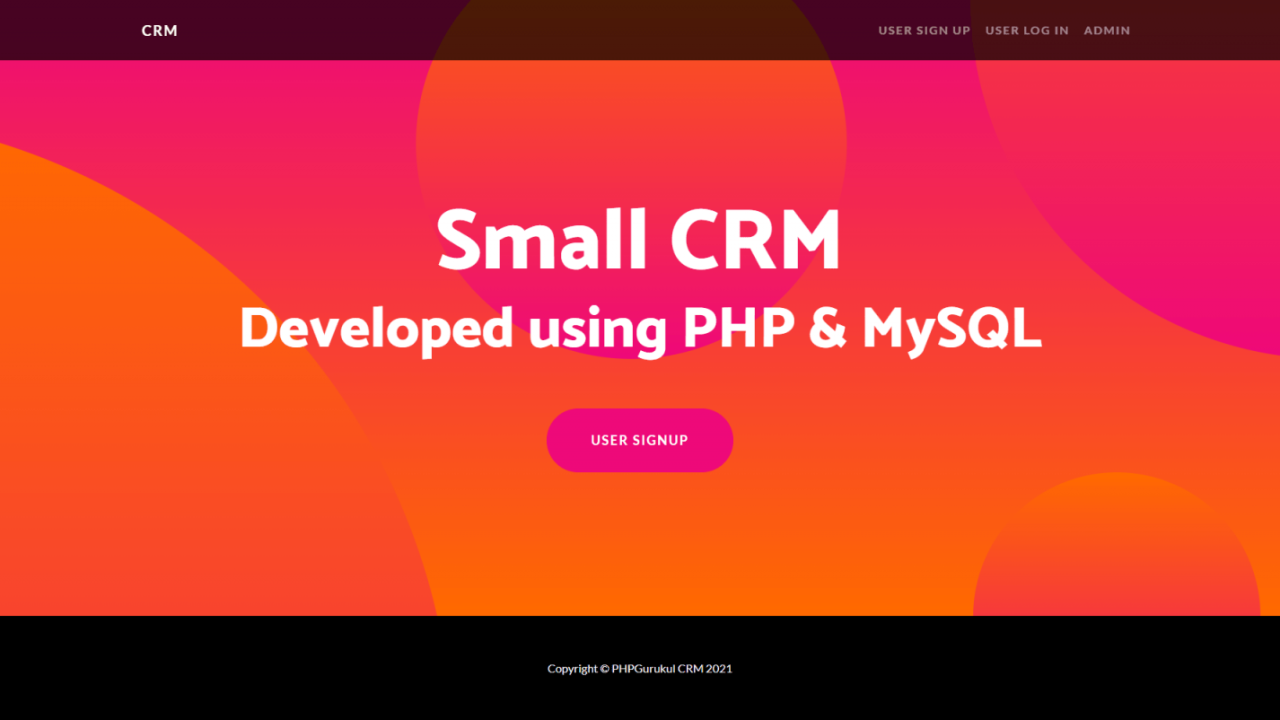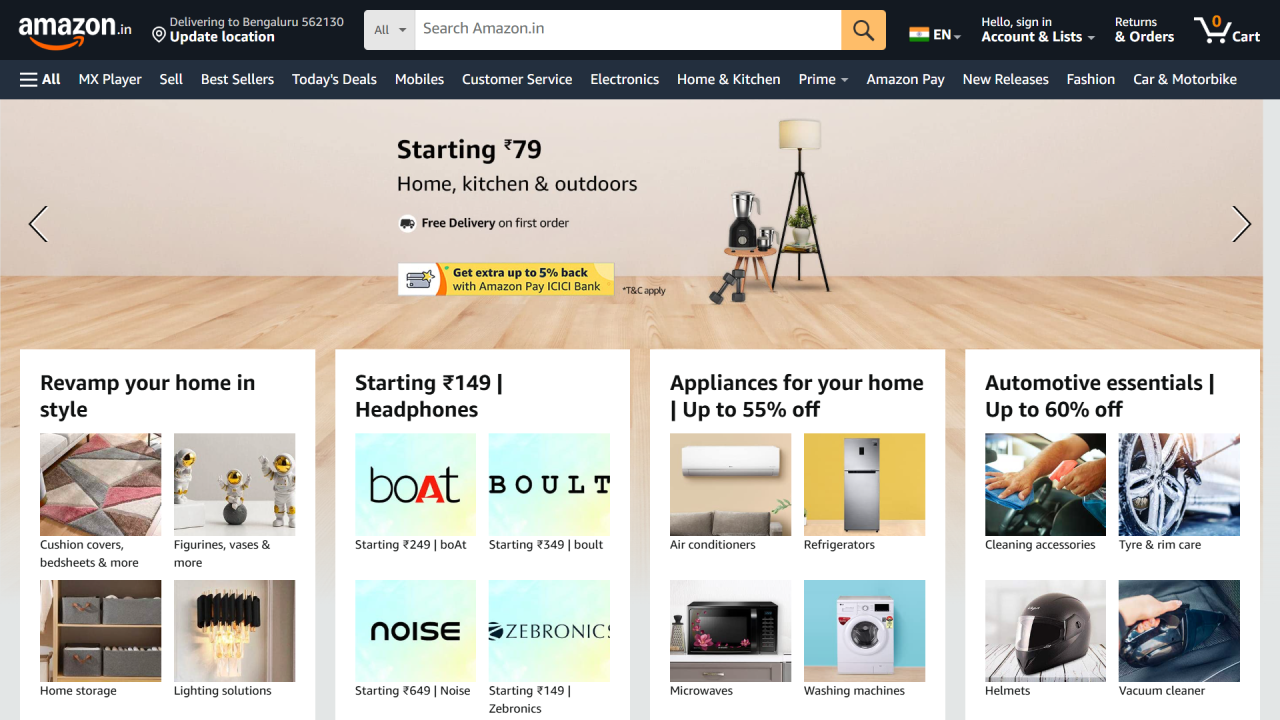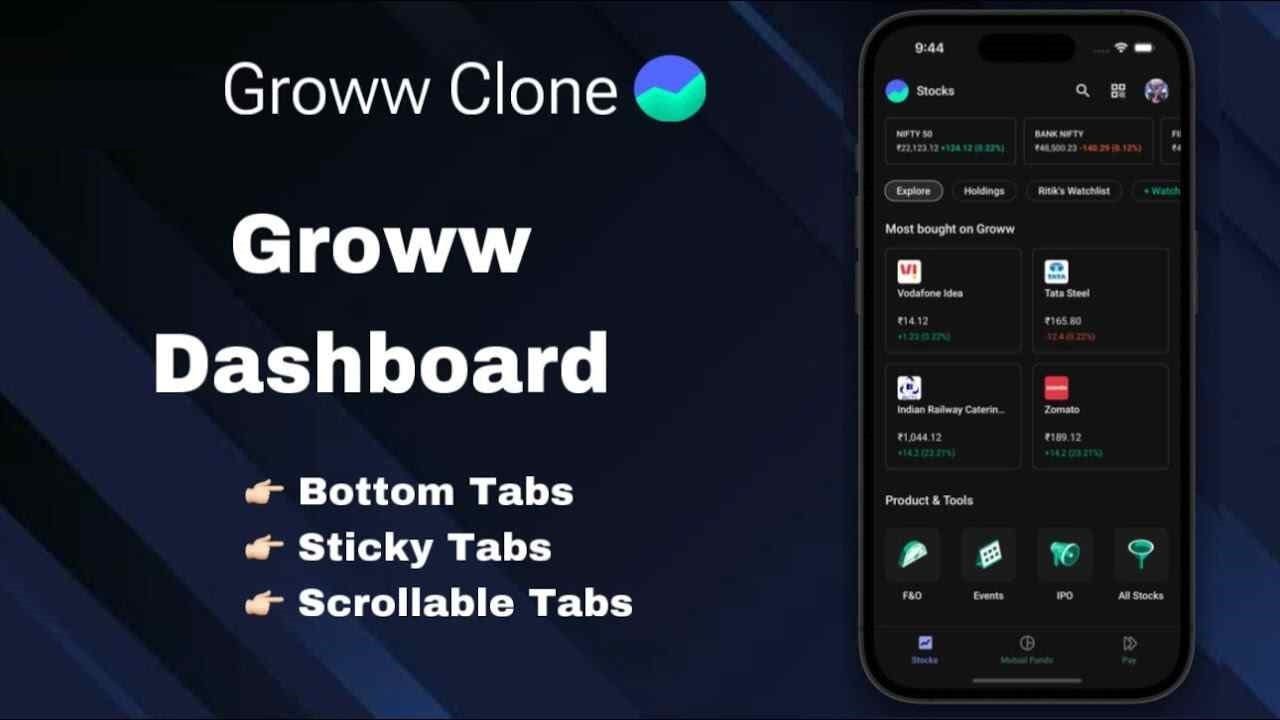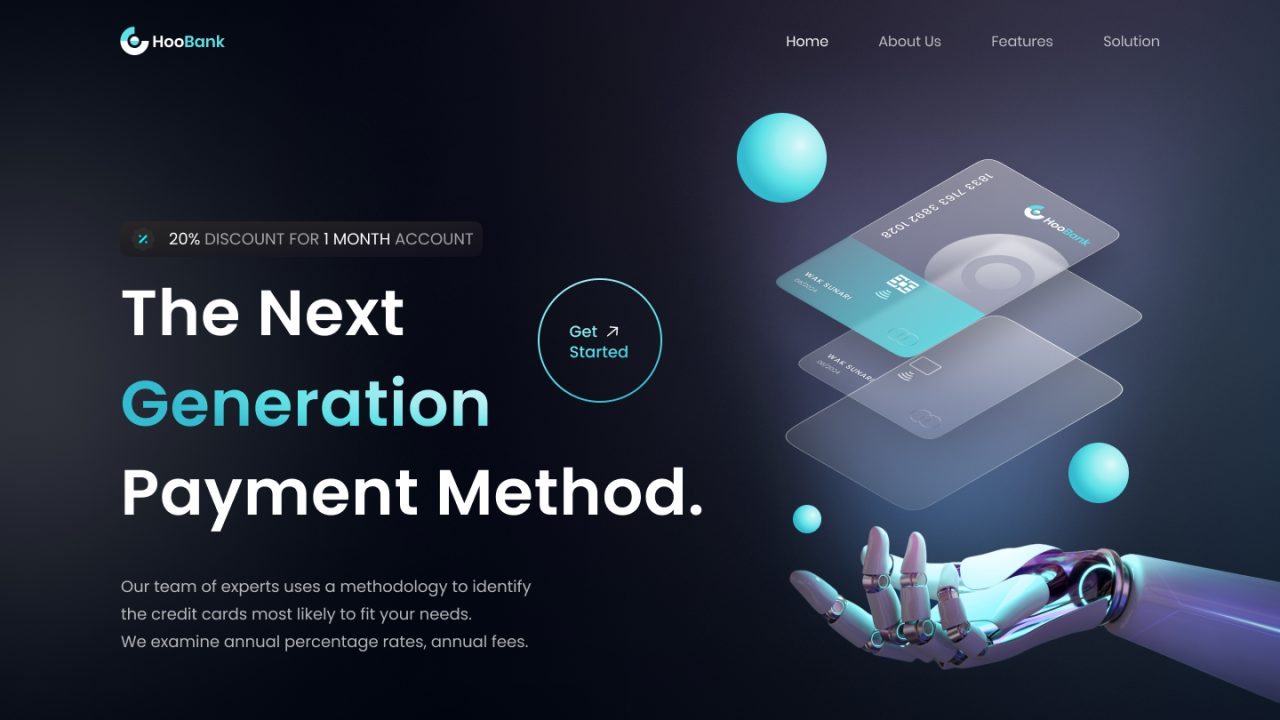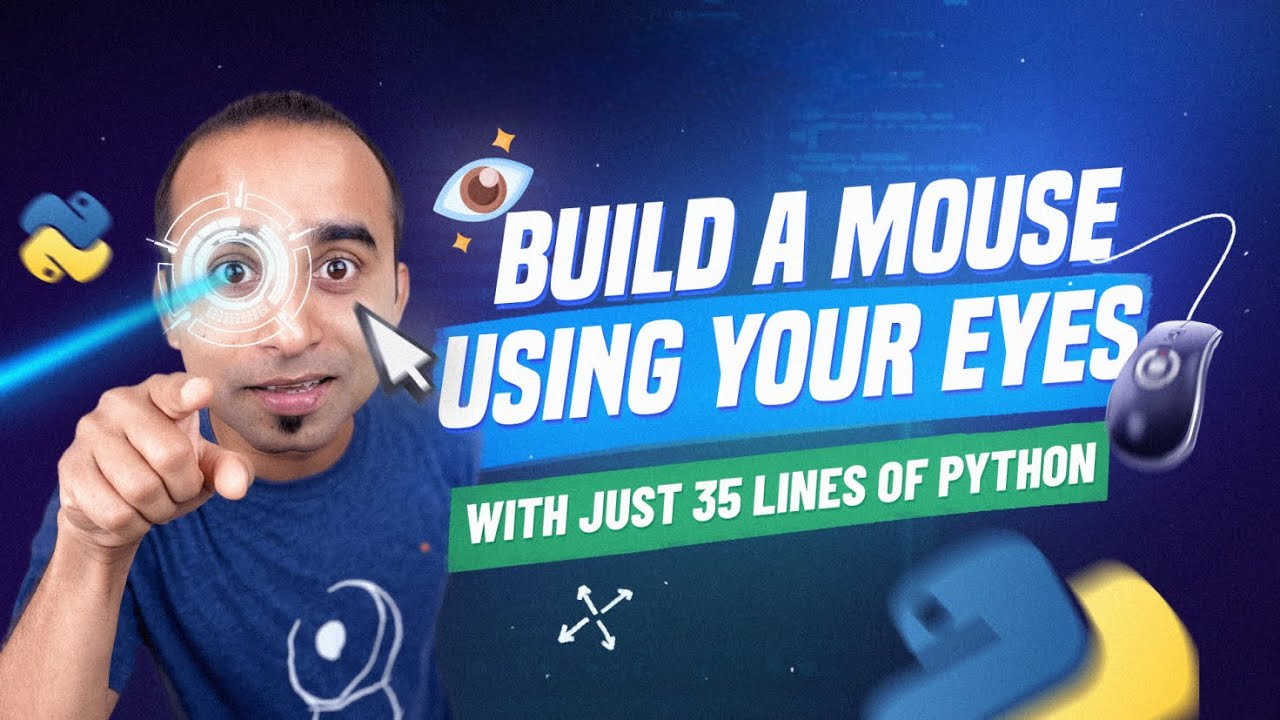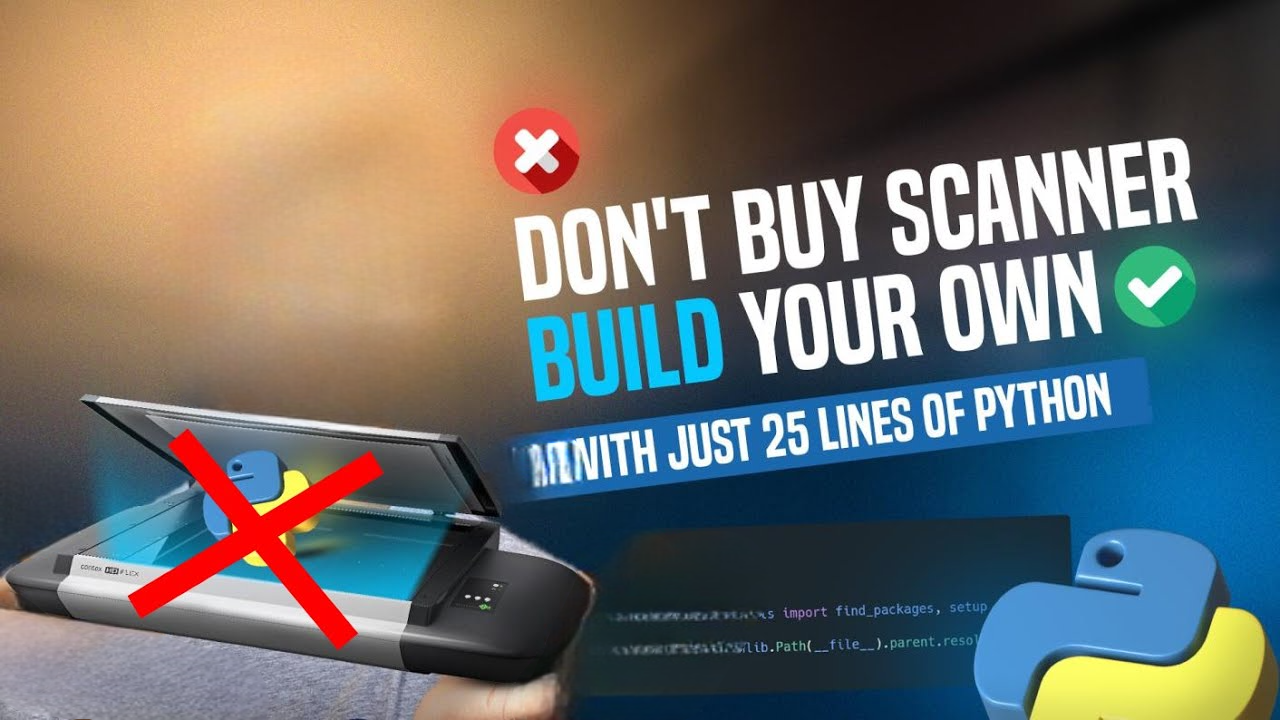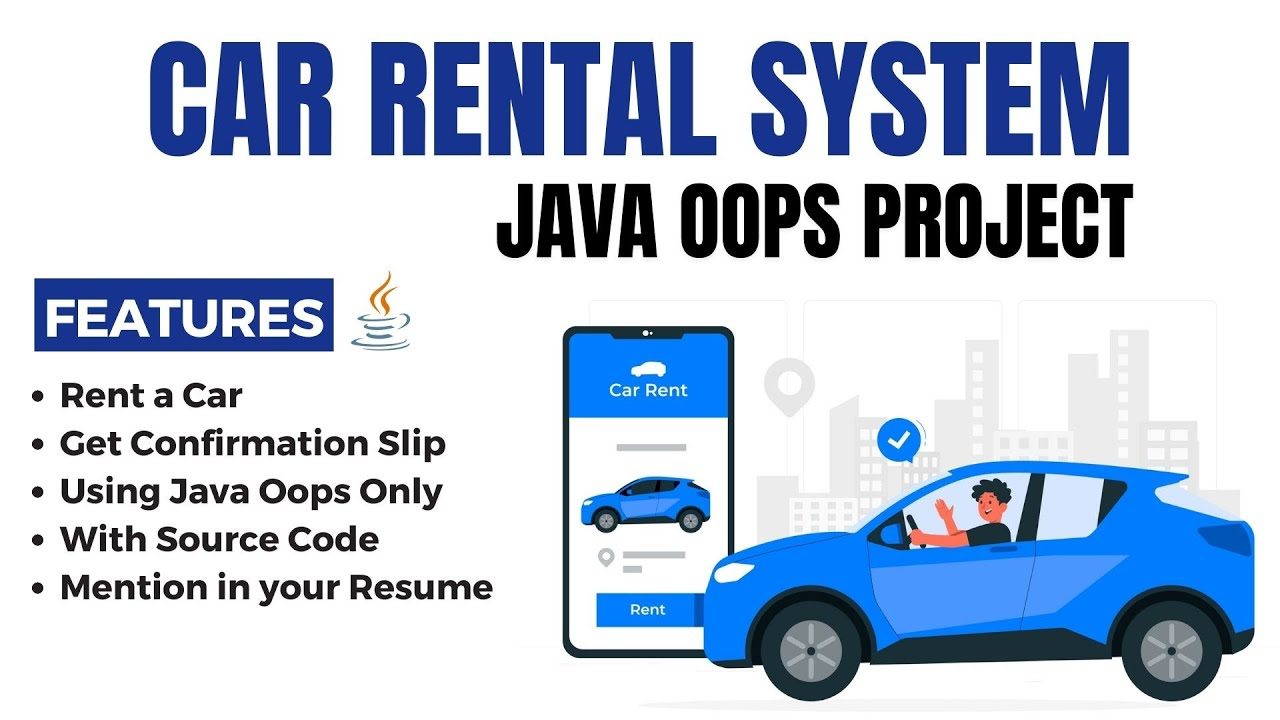How Build a mouse using your eye python project
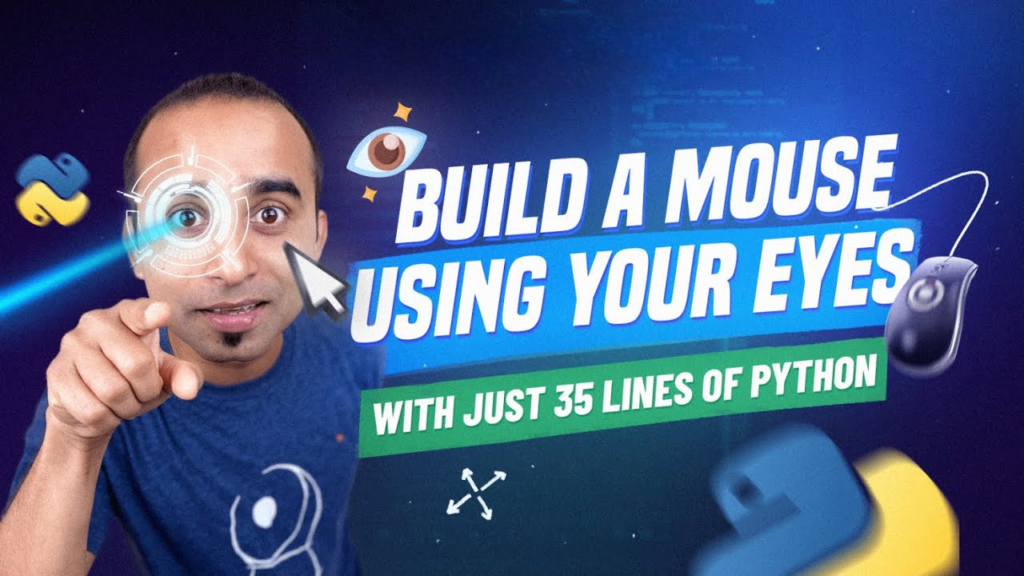
721 Downloads
Overview
Create an Eye-Controlled Mouse in Python with just 35 lines of code! This innovative project leverages OpenCV, MediaPipe, and PyAutoGUI to track eye movements and control your computer’s cursor. Perfect for tech enthusiasts and beginners, follow this step-by-step guide to build a fun and interactive eye-tracking application. Enhance your coding skills and explore the potential of computer vision and automation with this easy and exciting tutorial. Don’t forget to like, subscribe, and share your experience!
Features
“Control Mouse with Eye Movement Using Python: Explore how to create a mouse interface solely through eye gestures. Easily detect faces, eyes, and blink actions with Python, OpenCV, and MediaPipe, enabling intuitive cursor control and clicking by simply moving your eyes. Learn with a fun, 35-line Python code project for interactive and accessible computing experiences.”
Pre-requisites
- Python Installed: Ensure Python is installed on your computer. The project uses Python for scripting.
- Python IDE (PyCharm Recommended): While any Python editor will work, the tutorial suggests using PyCharm. Install PyCharm and set up a new project.
- Required Python Packages:
-
- OpenCV (cv2): Used for reading from the webcam and image processing.
- MediaPipe (mediapipe): Provides tools for face detection and landmark estimation.
- PyAutoGUI (pyautogui): Enables control of the mouse and keyboard actions.
- Basic Python Knowledge: Understanding of Python programming basics is necessary to follow along with the coding examples.
- Webcam: A webcam connected to your computer is required for the project to capture live video.
- Internet Connection (for Package Installation): You’ll need an active internet connection to install Python packages if they are not already installed.
- Operating System: The project should work on Windows, macOS, or Linux, but slight adjustments might be needed depending on the OS-specific functions (like screen resolution for PyAutoGUI).
Resources Required
- Software:
- Python: Install Python on your computer.
- PyCharm: Use PyCharm as the Python code editor.
- OpenCV: Install OpenCV for image processing tasks.
- MediaPipe: Use MediaPipe for face and eye detection.
- PyAutoGUI: Install PyAutoGUI for controlling mouse movements and clicks.
- Hardware:
- Webcam:
- Required for capturing video input.
- Packages:
- Ensure Python packages like OpenCV, MediaPipe, and PyAutoGUI are installed.
- Use PyCharm’s package manager to install necessary dependencies.
- Computer Requirements:
- A standard computer capable of running Python and handling webcam input.
- Adequate memory and processing power to handle real-time video processing.
- Additional:
- Internet Connection: Needed to download and install Python packages.
- Display: Monitor or screen to visualize the output of the Python program.
Procedure
Step 1: Setup and Environment
- Install Python: Ensure Python is installed on your computer.
- Install PyCharm: Use PyCharm as the Python code editor.
- Set up Project: Create a new project in PyCharm and configure the Python interpreter.
- Install Required Packages: Install the following packages:
- OpenCV (cv2): For video capture and image processing.
- MediaPipe (mediapipe): To detect facial landmarks, including eyes.
- PyAutoGUI (pyautogui): For controlling the mouse cursor.
Step 2: Video Capture and Display
- Initialize Video Capture: Use OpenCV (cv2) to capture video from the webcam.
- Display Video Feed: Continuously display the video feed using OpenCV to show real-time webcam input.
Step 3: Face Detection and Landmark Extraction
- Detect Faces: Utilize MediaPipe to detect faces in the video feed.
- Extract Facial Landmarks: Retrieve facial landmarks, particularly focusing on eye landmarks (e.g., corners, iris centers).
Step 4: Eye Detection and Cursor Movement
- Identify Eye Landmarks: Select specific landmarks to track eye movements accurately.
- Calculate Cursor Position: Map the movement of detected eye landmarks to control the cursor position on the screen.
- Implement Cursor Movement: Use PyAutoGUI to move the cursor based on the calculated positions.
Step 5: Blink Detection for Clicking
- Monitor Eye States: Continuously monitor the distance or position between relevant eye landmarks to detect blinking.
- Define Blink Threshold: Set a threshold for eye movement that indicates a blink.
- Simulate Click Action: When a blink is detected, simulate a mouse click action using PyAutoGUI.
Step 6: Testing and Refinement
- Run and Test: Execute the program to test the functionality of eye-controlled cursor movement and clicking.
- Refine Parameters: Adjust thresholds and parameters based on testing results for better accuracy and responsiveness.
Step 7: Deployment and Use
- Deploy the Application: Package the project for deployment if needed.
- User Instructions: Provide clear instructions on how to use the eye-controlled mouse application effectively.
Facing Difficultly to Understand.
Watch this video to get more clear understanding to setup this project.